入力モードとコマンドモード
入力モード(エディットモード)はまさしくコードを入力できる状態です。
左端のバーが緑色になっています。
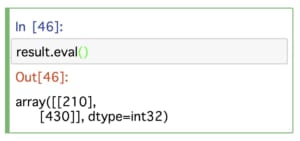
コマンドモードでは左端のバーが青色です。
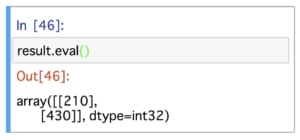
例えばコマンドモードでbを押すと下(below)にセルが追加されます。
aを押すと上(above)にセルが追加されます。
d + d とdを二回押すとそのセルを削除することができます。
他のショートカットについてはツールバーにある
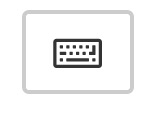
ボタンから確認できます(Hキーを押しても表示できます。Hはhelpって意味でしょうか)。
(command mode)と書かれているのは左端のバーが青色の状態でショートカットキーを押しましょうという意味です。
ちなみにコマンドモードから入力モードへの切り替えはESCキーを押すとできます。
コードの自動補完
コードの途中でtabを押す。
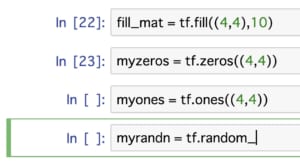
↓
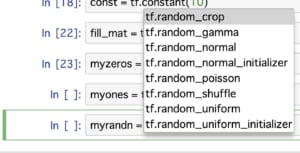
と候補をいろいろと出してくれます。
Docstringを確認したい
shift + tab を押すと関数などのDocstring(解説)が確認できます。
順番を再構築する
あとでCellを追加したいときありますよね。
Cellの追加自体は、commandモードでbを押せば良いので簡単ですが、Cell番号は最も新しいものになってしまいます。また、この状態で実行すると追加した行は最後に実行されてしまうので意図した動作をしてくれません。そんな時は、
Kernelから Restart, Restart & Clear Output, Restart & Run Allのいずれかを選びます。
Restart → 単に番号を付け直してくれる。
Restart & Clear Output → 全てのOutputを消してくれる。
Restart & Run All → 最初からRun(実行)をしてくれる。
見出しを作りたい時はMarkdownモードを使ってみる
コードを見やすくしたい、説明を加えたい時はCellを選択して、Code → Markdownに変更すると、Markdown形式でCellに記述できる。
ショートカットはコマンドモードでMを押すとMarkdownモードに、Yを押すとCodeモードに切り替わります。
MarkdownモードではMarkdownを使うことができます。
例えば、##Headerとかすると見出し2の形式でHeaderと表示されます。HTMLみたいな感じです。
使えるショートカット集
Hを押すとキーボードショートカット一覧が表示されます。
コマンドモード
X を押すとCellを消すことができます。
Aを押すとCellを加えることができます。
Jupyter Notebook上に図を表示するには?
import pandas as pd
import numpy as np
import matplotlib.pyplot as plt
%matplotlib inline%matplotlib inlineと入れることで、jupyter notebook上に図が表示されるようになります。
%matplotlib inlineを入れないと別ウィンドウに図が表示されます。せっかくjupyter-notebookを使っているのでjupyter notebook上に図が表示された方がいいですね。



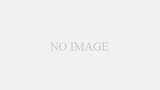
コメント