UpdraftPlusを使用して手動でバックアップするなら超簡単
UpdraftPlusをプラグインからインストール。
インストールできたら設定のUpdraftPlus Backupsを開きます。
バックアップ/復元タブを開いて今すぐバックアップをクリックします。
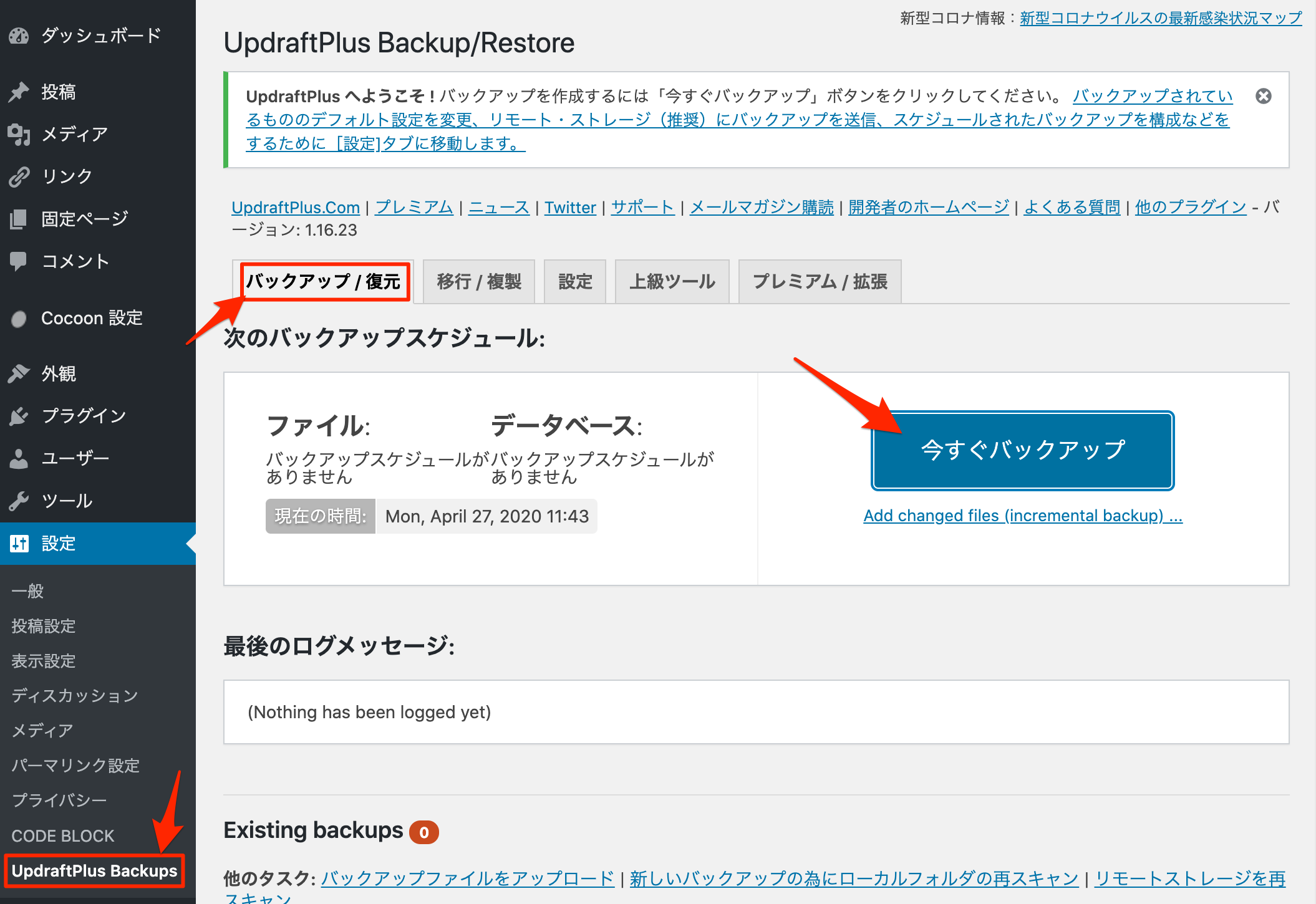
今すぐバックアップをクリックすると、
データベースをバックアップする?
ファイルをバックアップする?
という質問項目が出てくるので、どちらもチェックを入れたままバックアップを開始します。
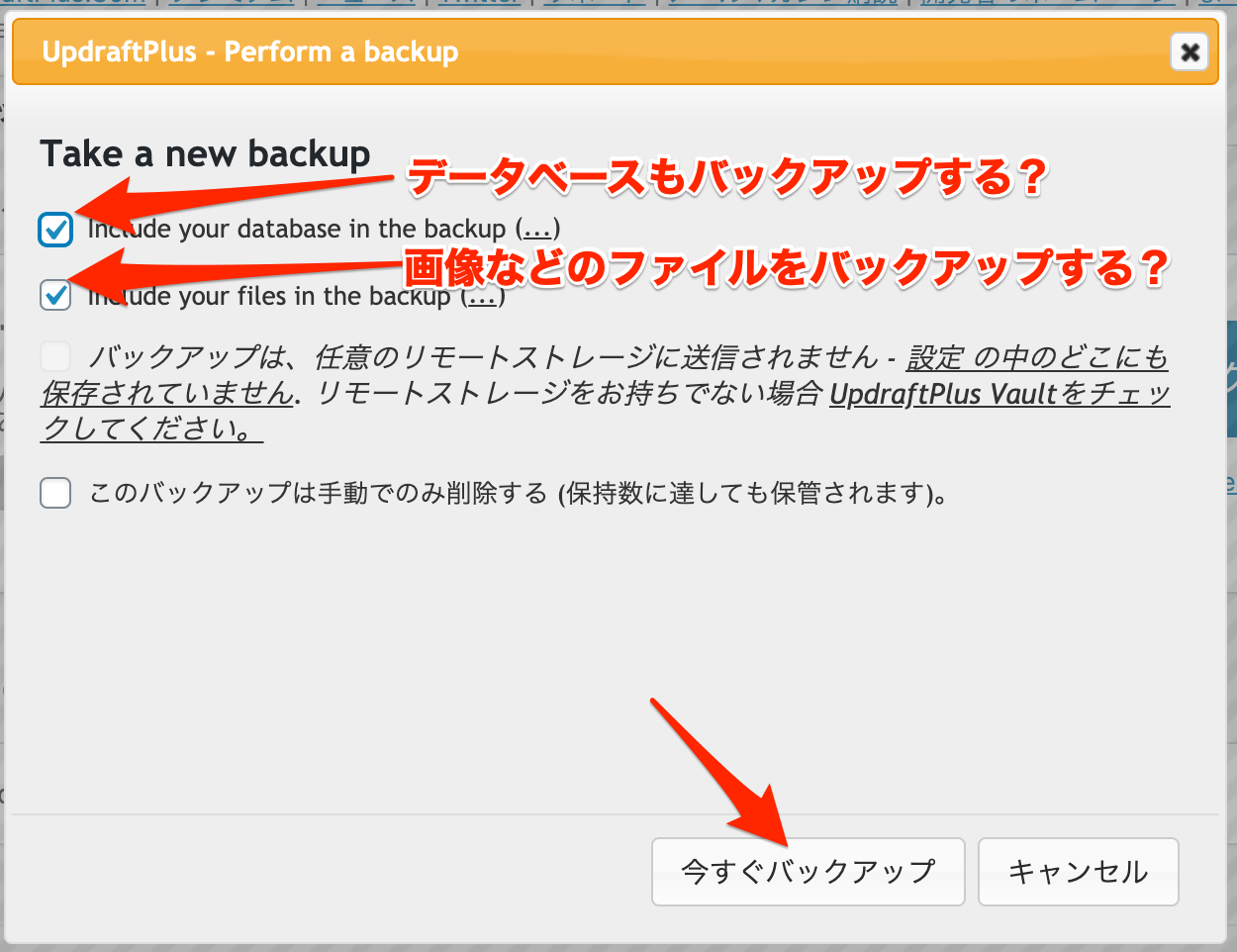
バックアップが開始されます。
かかる時間はWordPressサイトの規模によります。
画像がたくさんあるサイトでは多少時間がかかります。
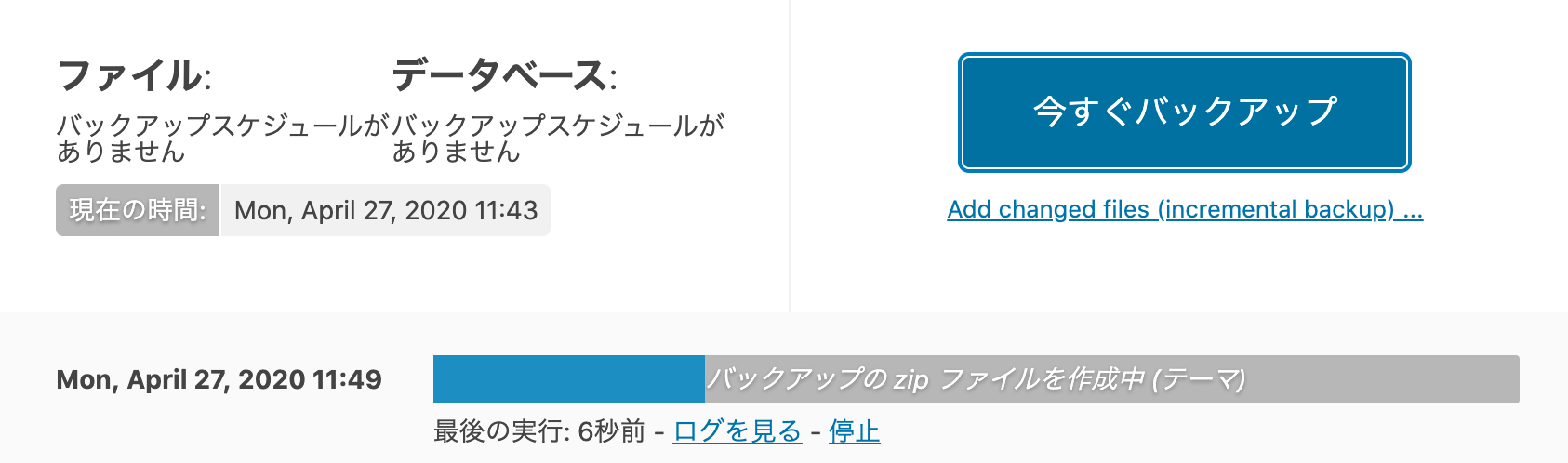
バックアップが終了すると、Existing backupsというところにバックアップされた項目が現れます。
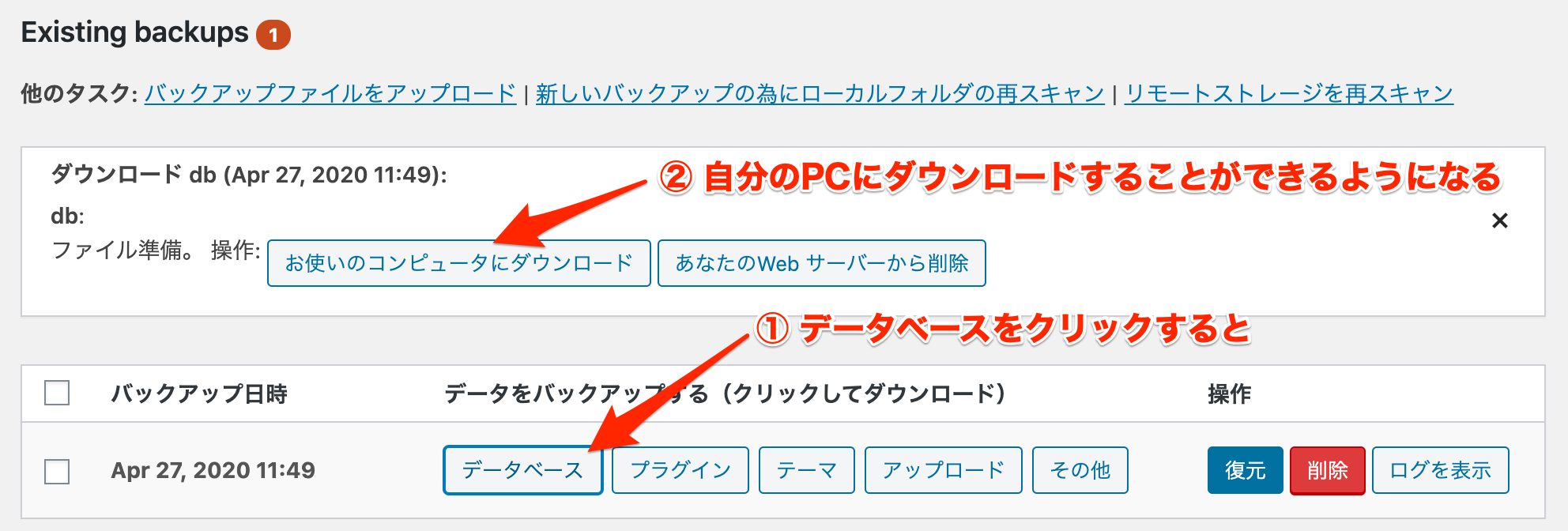
- データベース
- プラグイン
- テーマ
- アップロード
- その他
の5つ全てを別々でダウンロードすることができます。
ダウンロードするとzipもしくはgzip形式として圧縮されたファイルがダウンロードされます。

末尾が-db.gz
MySQLデータベースの内容を圧縮したファイルです。
主にブログの文章データが入っています。
あとはカスタマイズした設定が入っています。
末尾が-plugins.zip
wp-content/pluginsディレクトリを丸々バックアップしたファイルです。
末尾が-uploads.zip
wp-content/uploadsディレクトリを丸々バックアップしたファイルです。
ブログで使用している画像データが入っています。
末尾が-themes.zip
wp-content/themesディレクトリを丸々バックアップしたファイルです。
末尾が-others.zip
plugins, uploads, themes以外の、wp-contentディレクトリに入っているファイル+ディレクトリを丸々バックアップしたファイルです。
-plugins.zip, -uploads.zip, -themes.zip, -others.zipの4つを合わせるとwp-contentディレクトリの完全バックアップになるというわけです。
バックアップした内容をアップロードして復元してみる
ディレクトリのパーミッションに注意しよう
AWS S3に手動でバックアップ設定
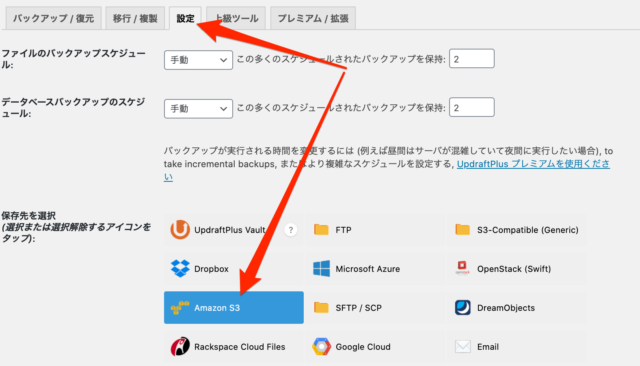
設定⇨Amazon S3を選択します。
すると、ページのさらに下に、S3アクセスキー・S3シークレットキー・S3の場所を入力するように求められます。
S3アクセスキーはアカウント名みたいな物で
S3シークレットキーはパスワードみたいな物です。
s3://というのはS3でのバックアップファイルの保管場所のパスです。
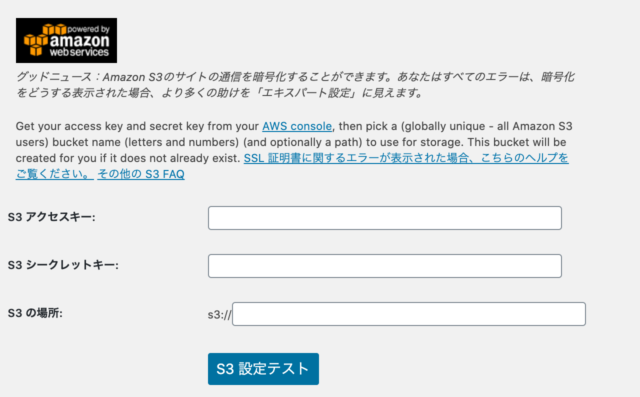
⇩S3の設定方法は別記事を作成しましたので、こちらを参照してください。
最終的には次のように5つのファイルがAmazon S3に保存されます。
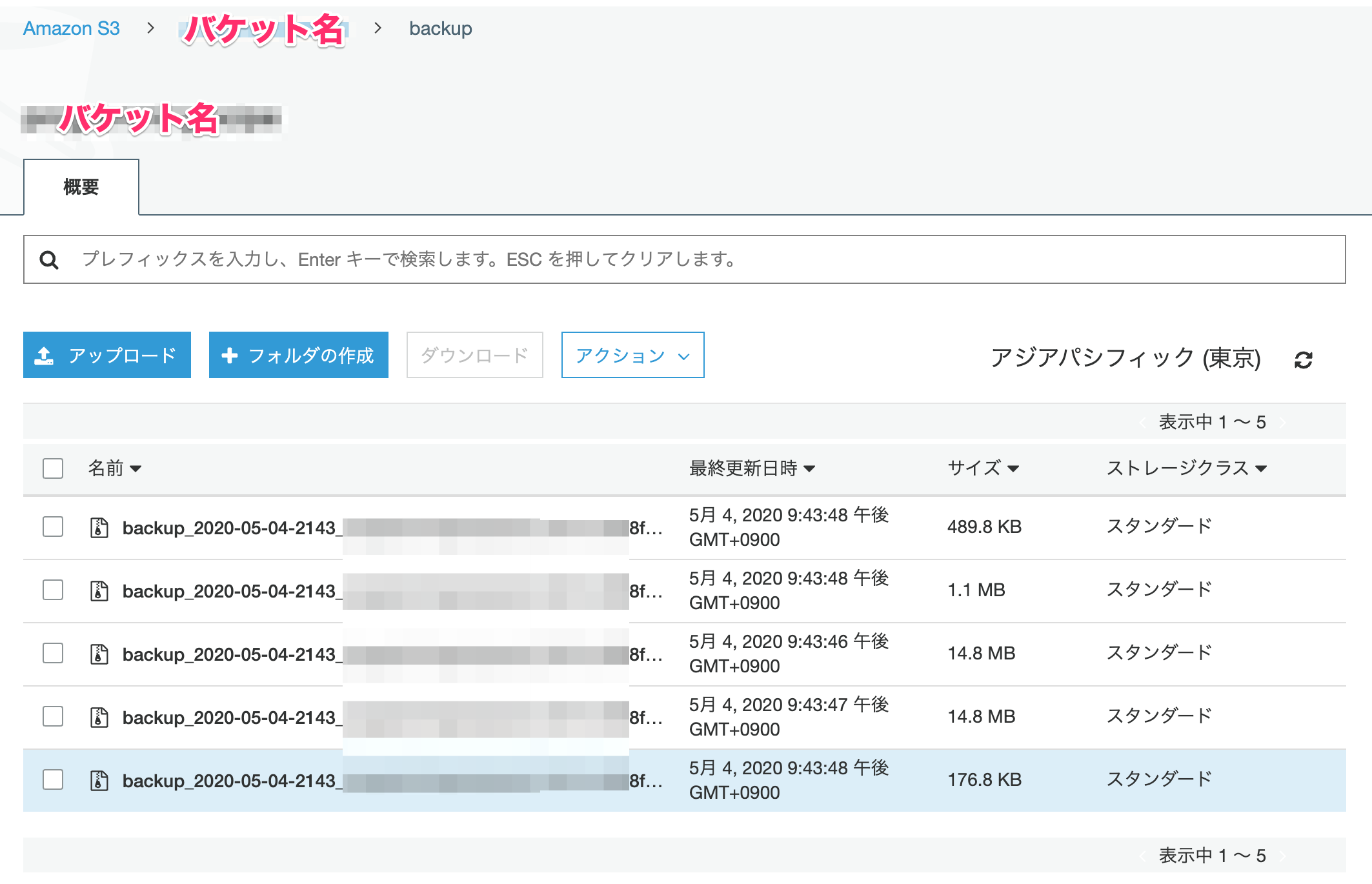
UpdraftPlus無料版と有料版でできることの違い
複製と移行


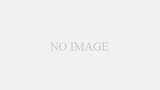
コメント