MT4をVPSで24時間365日常時運用する
VPSは24時間365日稼働してくれますが、たまに、VPS事業者の都合(メンテナンス等)でVPSが強制終了される場合があります。
ユーザー側で、強制終了に対応できればよいのですが、お知らせメールが埋もれてしまって気づかない場合がよくあります。
そんな場合でも、VPSの再起動後に自動ログインしてMT4を起動する方法を解説します。
これなら、MT4が起動していなかったことを理由とする損失リスク(機会損失も含む)も最小限に抑えられます。
MT4が起動していなかったときの考えられる損失リスク
- ロスカット・ルールを設定していたのにロスカットしていない
- 利食いルールを設定していたのに適切に実行していない
- 本来エントリーできていたのにエントリーしていない機会損失リスク
⇩おすすめのFX自動売買用VPSを紹介しています⇩

Windowsのレジストリを書き換えて特定のユーザーで自動ログオンする
VPSの初期状態では再起動時に自動でログオンしません。
この設定を変更します。
Windowsの起動などの設定を変更するためにはレジストリを変更する必要があります。
レジストリの変更
regファイルというプログラムをちょっとだけ変更する必要があります。
デスクトップ画面で右クリック → 新規作成 → テキストドキュメント
で空のテキストファイルを作成する
拡張子が表示されない場合
エクスプローラー → 表示タブ → ファイル拡張子のチェックボックスをチェック
空のテキストファイルの名前を変更 「レジストリ変更.reg.txt」にします。
Windows Registry Editor Version 5.00
[HKEY_LOCAL_MACHINE\SOFTWARE\Microsoft\Windows NT\CurrentVersion\Winlogon]
"DefaultUserName"="自分のユーザー名"
"AltDefaultUserName"="自分のユーザー名"
"DefaultPassword"="自分のパスワード"
"AutoAdminLogon"="1"
を「レジストリ変更.reg.txt」にコピペする。
DefaultUserName ⇒ VPSのユーザー名
AltDefaultUserName ⇒ VPSのユーザー名
DefaultPassword ⇒ VPSのユーザーパスワード
自分のユーザー名と自分のパスワードは各自自分のものを記入する。
例えばユーザー名が”user”でパスワードが"passwd"なら
Windows Registry Editor Version 5.00
[HKEY_LOCAL_MACHINE\SOFTWARE\Microsoft\Windows NT\CurrentVersion\Winlogon]
"DefaultUserName"="user"
"AltDefaultUserName"="user"
"DefaultPassword"="passwd"
"AutoAdminLogon"="1"
となります。
レジストリ変更.reg.txtの拡張子を変更しレジストリ変更.regとする。
これでこのファイルはレジストリファイルとして認識されます。
.txtをつけていたのはメモ帳で編集するためです。
レジストリ変更.regファイルをダブルクリックする。
変更が適切に反映されたかどうかをレジストリエディタで確認する
Windowsマーク  を右クリック → ファイル名を指定して実行 → regeditと
を右クリック → ファイル名を指定して実行 → regeditと
と入力してOKをクリック
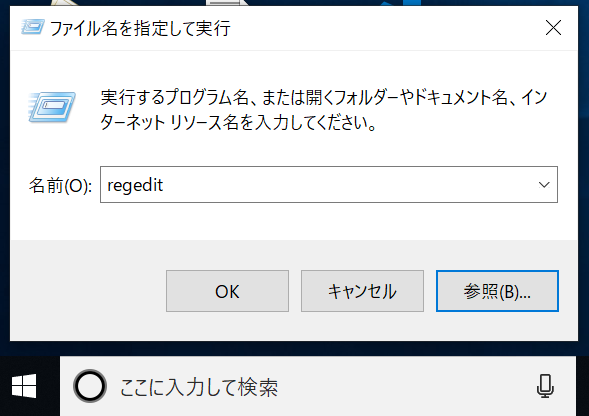
レジストリエディタが開く
「HKEY_LOCAL_MACHINE」→「SOFTWARE」 →「Microsoft」 →「Windows NT」→ 「Winlogon」
4つの値を.regファイルで指定しましたので、それらがレジストリ変更.regファイル通り設定されていればOKです。
AutoAdminLogonのデータが1になっていれば自動的にログオンされます。
シャットダウン・イベントの追跡ツールを無効にする
Windowsマークを右クリック → ファイル名を指定して実行 → gpedit.mscと入力してOKをクリック
ローカルグループポリシーエディターが開きます。
コンピューターの構成 → 管理用テンプレート → システム
「シャットダウン・イベントの追跡ツールを表示する」をダブルクリックして、
無効を選択します。
MT4をポータブルモードで開く設定
ポータブルモードとは
MT4のバージョンであるbuild600以降はMT4がインストールされているフォルダと個人設定などを保存しているフォルダが分離され別々に管理できるようになりました。
これをポータブルモードといいます。
しかし、この状態ではMT4が自動起動できないのでMT4のフォルダに個人設定などのファイルも全部一緒に保存できるようにする必要があります。
ポータブルモードにするのは
プロパティ リンク先
末尾に スペース /portable
個人設定を読み込まないので、初めてMT4を開くときの状態で開きます
この状態からポータブルモードでも個人設定を読み込むように変更していきます。
ファイル データフォルダを開く
ポータブルモードで開いたMT4を閉じる
末尾の” /portable"削除する
この状態でショートカットをダブルクリック
データフォルダを開く
個人設定やインジケーター・EAが入っている。
場所が全然違います
通常モード開いたデータフォルダをポータブルモードで開いたデータフォルダにすべてコピーする。
VPSが再起動された時間などのログを取る設定
きちんとVPSが再起動されているかを把握することは重要です。そのためのログを取る方法を紹介します。
CMDファイル
VPSのデスクトップで右クリック
再起動ログ.cmd.txt
echo ------------------------------->> C:\再起動.txt
echo 再起動が行われました。 >> C:\再起動.txt
Date /T >> C:\再起動.txt
Time /T >> C:\再起動.txt
を再起動ログ.cmd.txtにコピーする。
「再起動ログ.cmd.txt」を「再起動ログ.cmd」に名前を変更
Windows Server 2012のスタートアップフォルダに「再起動ログ.cmd」を移動する。
Windows Server 2012のスタートアップフォルダの場所
C:\ProgramData\Microsoft\Windows\Start Menu\Programs\StartUp
スタートアップフォルダに.cmdファイル置いておくことでWindowsが再起動した直後に.cmdに記述したプログラムが実行されます。
MT4の自動起動設定
ping localhost -n 20
start "1" "C:\Program Files (x86)\XMTrading MT4-1\terminal.exe" /portable
start "2" "C:\Program Files (x86)\XMTrading MT4-2\terminal.exe" /portable
exit
ping localhost -n 20 で20秒待つという設定です。
このスクリプトでは20秒待ってXMTrading MT4-1とXMTrading MT4-2という2つのMT4を立ち上げるという意味です。
ping localhost -n 20
start "1" "C:\Program Files (x86)\XMTrading MT4-1\terminal.exe" /portable
start "2" "C:\Program Files (x86)\XMTrading MT4-2\terminal.exe" /portable
exit
Windows VPSならリニューアルしてお得なお名前FX専用VPSがオススメ
MT4/MT5でFX自動売買したいならお名前FX専用VPSがおすすめです。
お名前.com FX専用VPS
- キャンペーン中のため、今登録するとかなり安い
- 最安プランでもSSD60GBとストレージ容量がでかい
- MT4が事前にインストールされている
- 初期費用なし
- メモリ1.5GBというギリギリMT4が快適に動くプランがある
- ニューヨークサーバーが有る
- お得に安く利用しようとすると長期契約が必要
- 初回キャンペーン + 更新時からは料金アップ(それでも安いけど)
初心者にオススメの2GBプランをキャンペーン有り料金と無し料金(更新時)
| キャンペーン有 | 更新時 | |
| 年払い料金 | 17760円 1480円/月 |
24000円 2000円/月 |
| 半年払い料金 | 8880円 1480円/月 |
13500円 2250円/月 |
| 月払い料金 | 1480円 1480円/月 |
2500円 2500円/月 |
FX用にVPSを展開しているVPS各社について詳しく解説した記事はこちらです。
⇩⇩⇩よかったら参考にしてみてください。



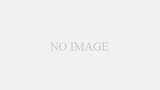

コメント