TradingViewのアカウントを作成する
TradingViewは無料でアカウントを作成できます。
⇩以下から、TradingViewの公式サイトに飛びます。
TradingViewのチャート画面に移動します。
三本線のアイコンをクリックし、Join Now(今から始める)をクリックします。
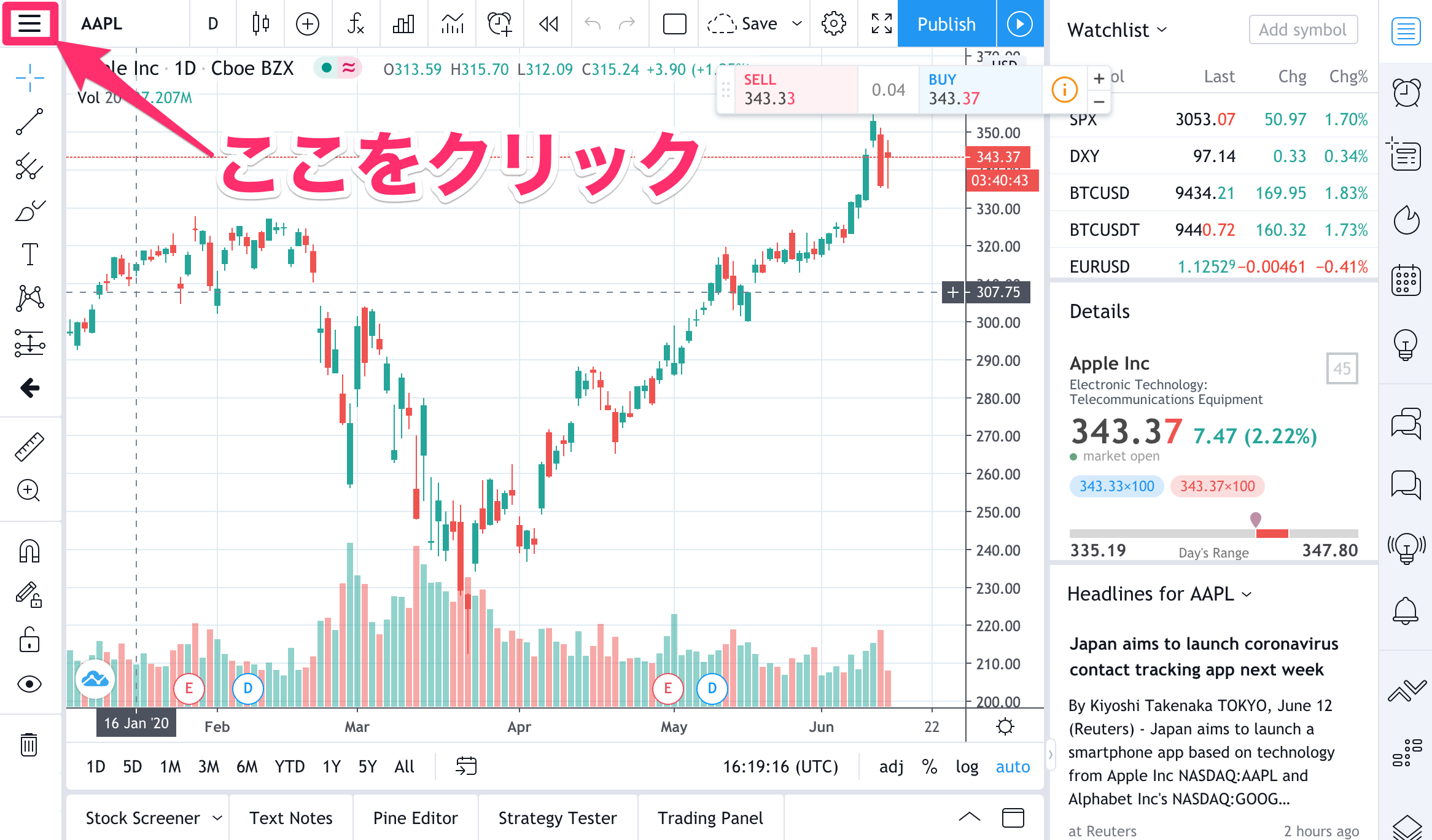
三本線のアイコンをクリックするとメニューが表示されます。
その中からJoin NowをクリックするとSIGN UP(アカウント作成)画面に移動します。
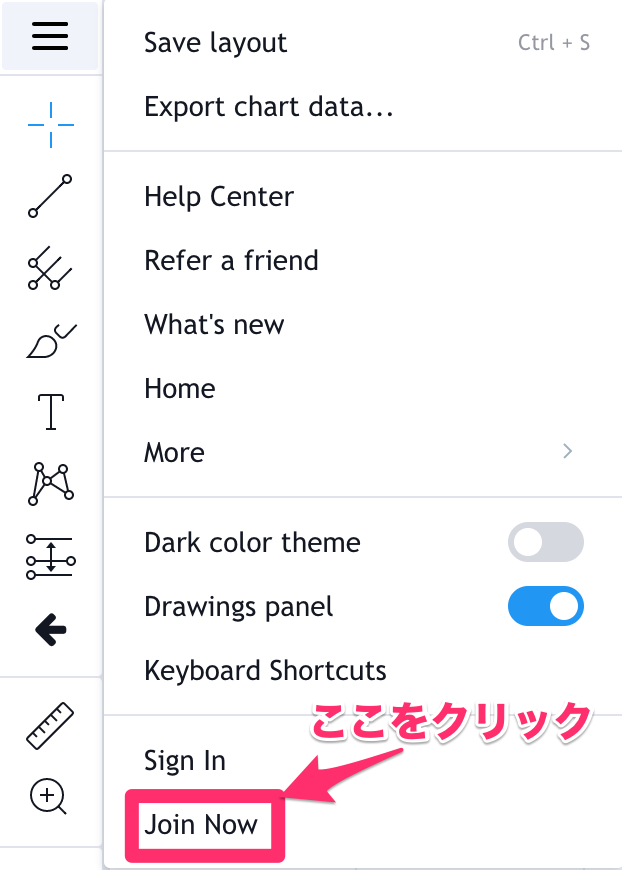
サインアップはめちゃくちゃ簡単!
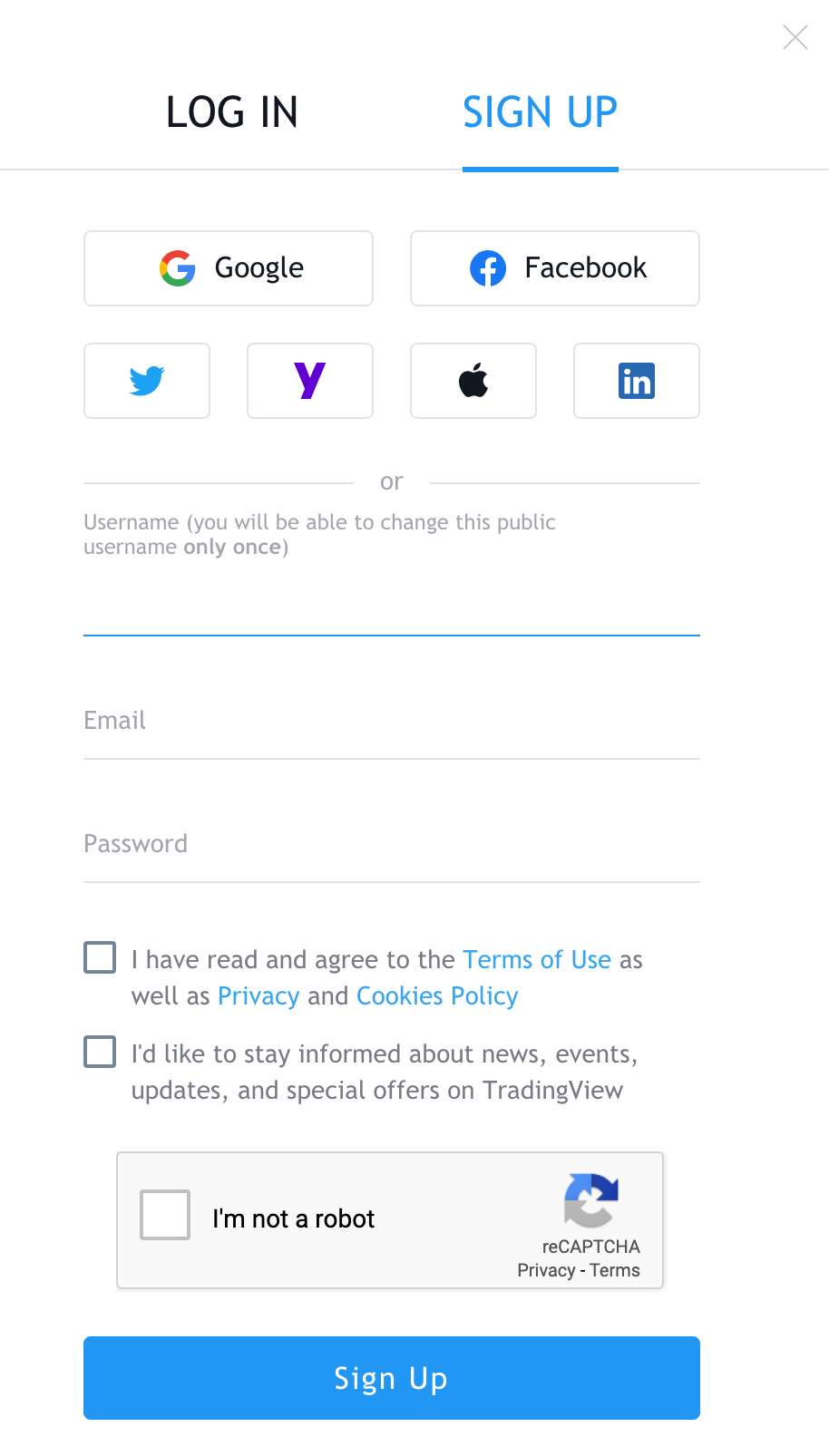
サインアップ(アカウント作成)では他のアカウントを使うのが推奨されています。
誰しもGoogleやTwitterなどのアカウントを所持していると思いますが、これらのアカウントのうち一つを使ってアカウント作成をすることができます。
- Googleアカウント
- Facebookアカウント
- Twitterアカウント
- Yahoo USアカウント
- アップルアカウント
- LinkedInアカウント
というのも、いちいちメールアドレスとパスワードを登録する方法では、パスワードの管理に気を付けないといけないですし、パスワードを忘れてしまう心配もあります。
別のアカウト情報でサインアップできれば、非常に簡単に登録できるわけです。パスワードはGoogleアカウントなどの方だけを覚えておけば良いわけですし、Googleアカウント自体で2段階認証できるので、アカウントのセキュリティはかなり高くなります。
Googleアカウント等でサインアップするのは良い考えだと思います。
私はGoogleアカウントを使ってTradingViewにアカウントを作成しました。
ちなみに、古典的なEmailとパスワードを設定してサインアップする方法もあります。
早速TradingView公式サイトから登録してみましょう。
TradingViewアカウントを開設したら最初にやっておきたいこと
TradingViewを日本語化する
TradingViewが日本語化されていなければ、日本語化しましょう。
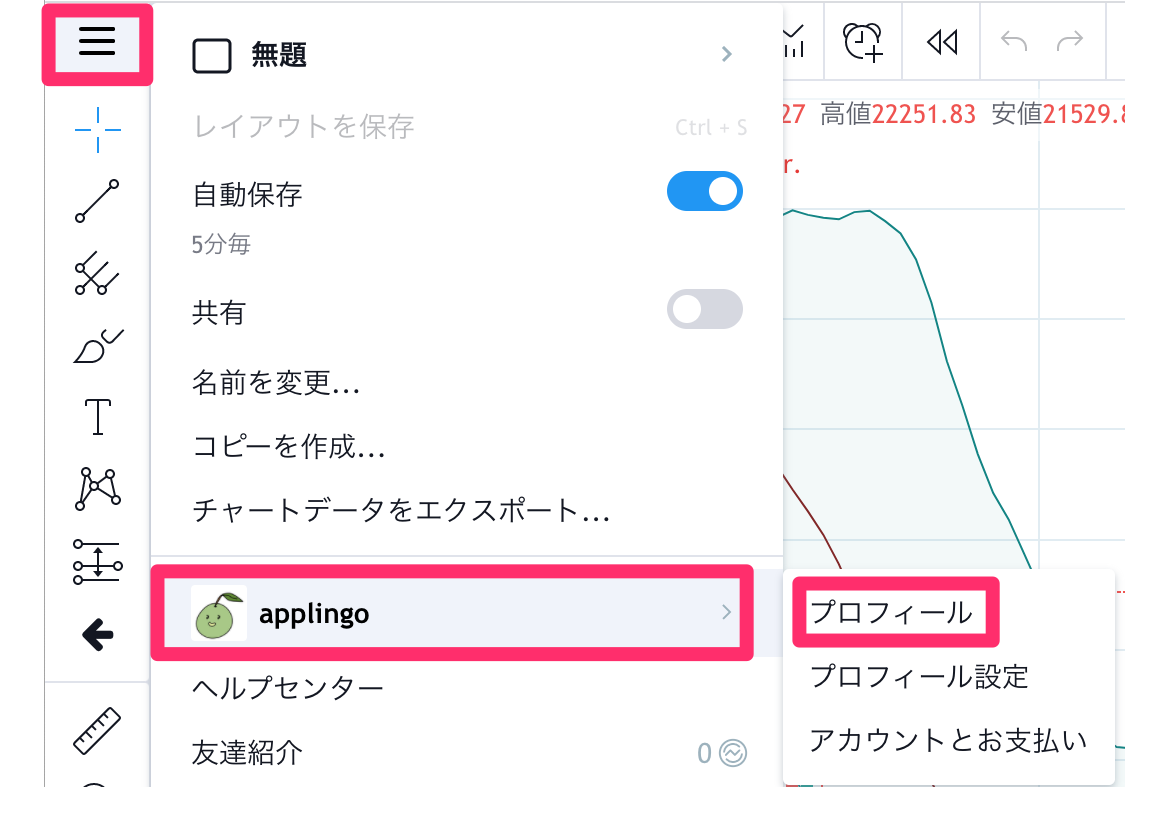
TradingViewのチャート画面からアカウント画面に移動します。
3本線→ユーザーアイコン→プロフィールをクリックします。そうするとアカウントの画面に移動します。
言語選択を行います。
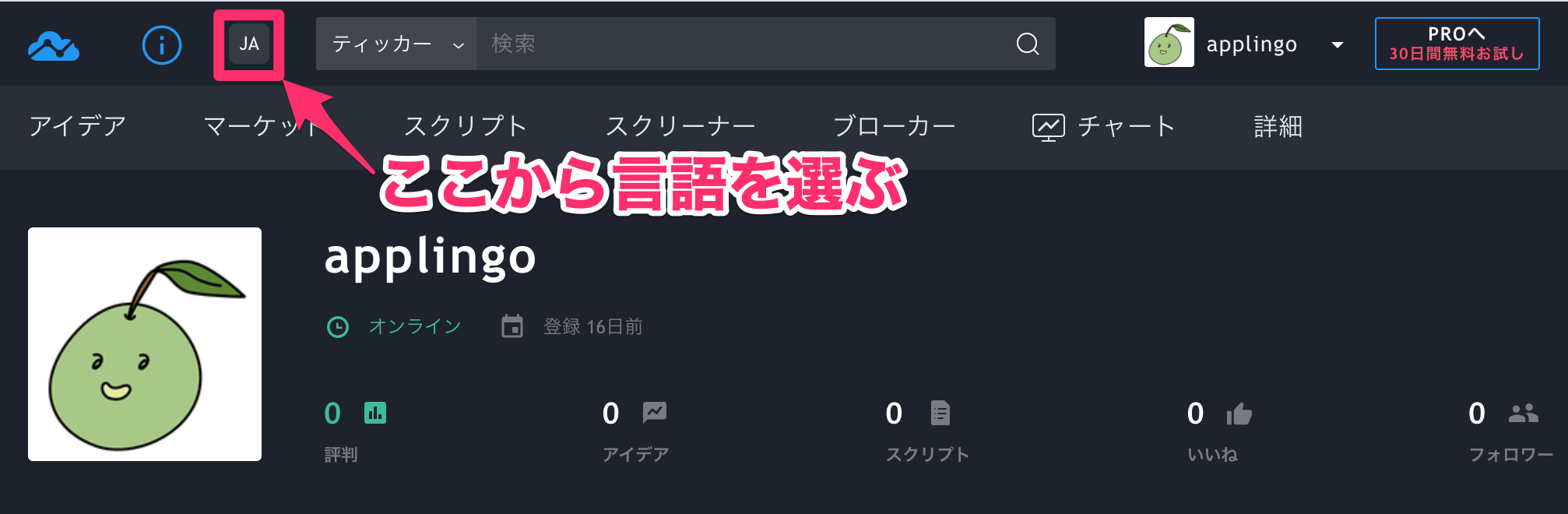
チャート画面をダークテーマにする
画面が白だと、長時間チャートを見ていると目に良くありません。
ダークテーマが用意されていますので、それを使いましょう。
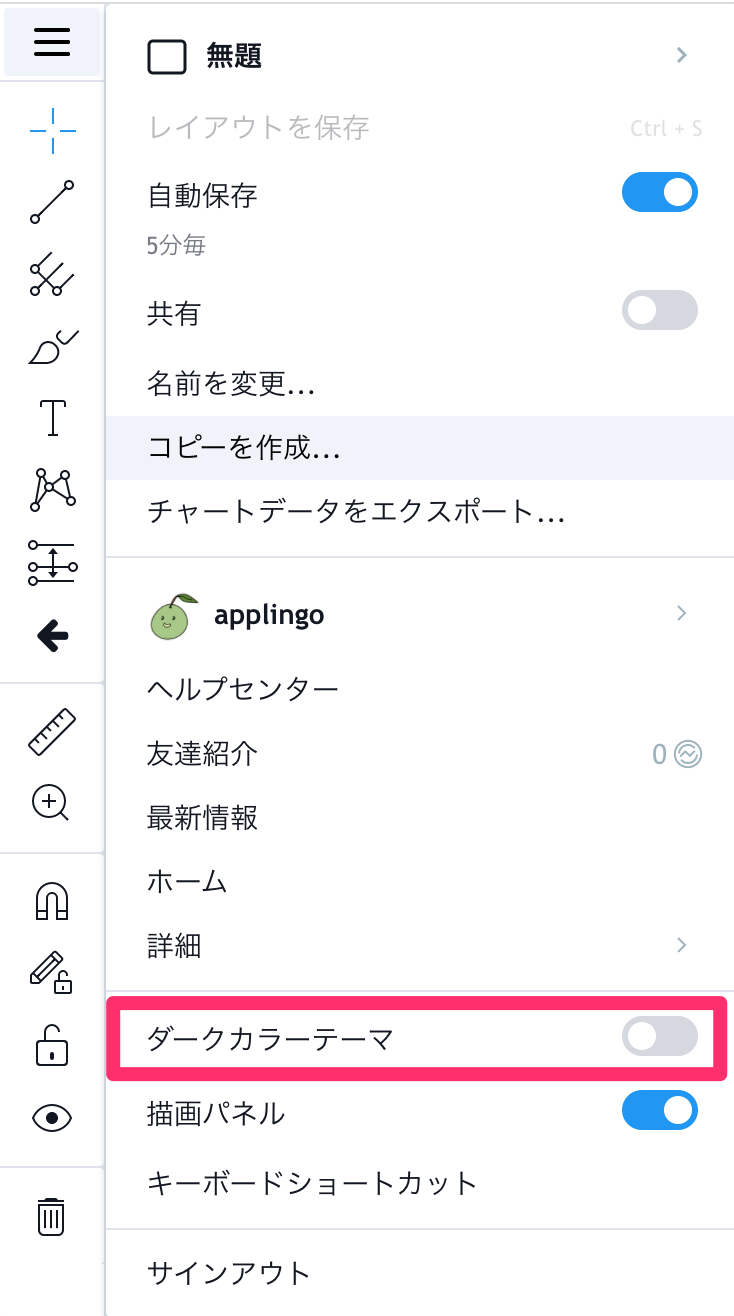
ダークカラーテーマにするとこんな感じです。
見やすいですね。
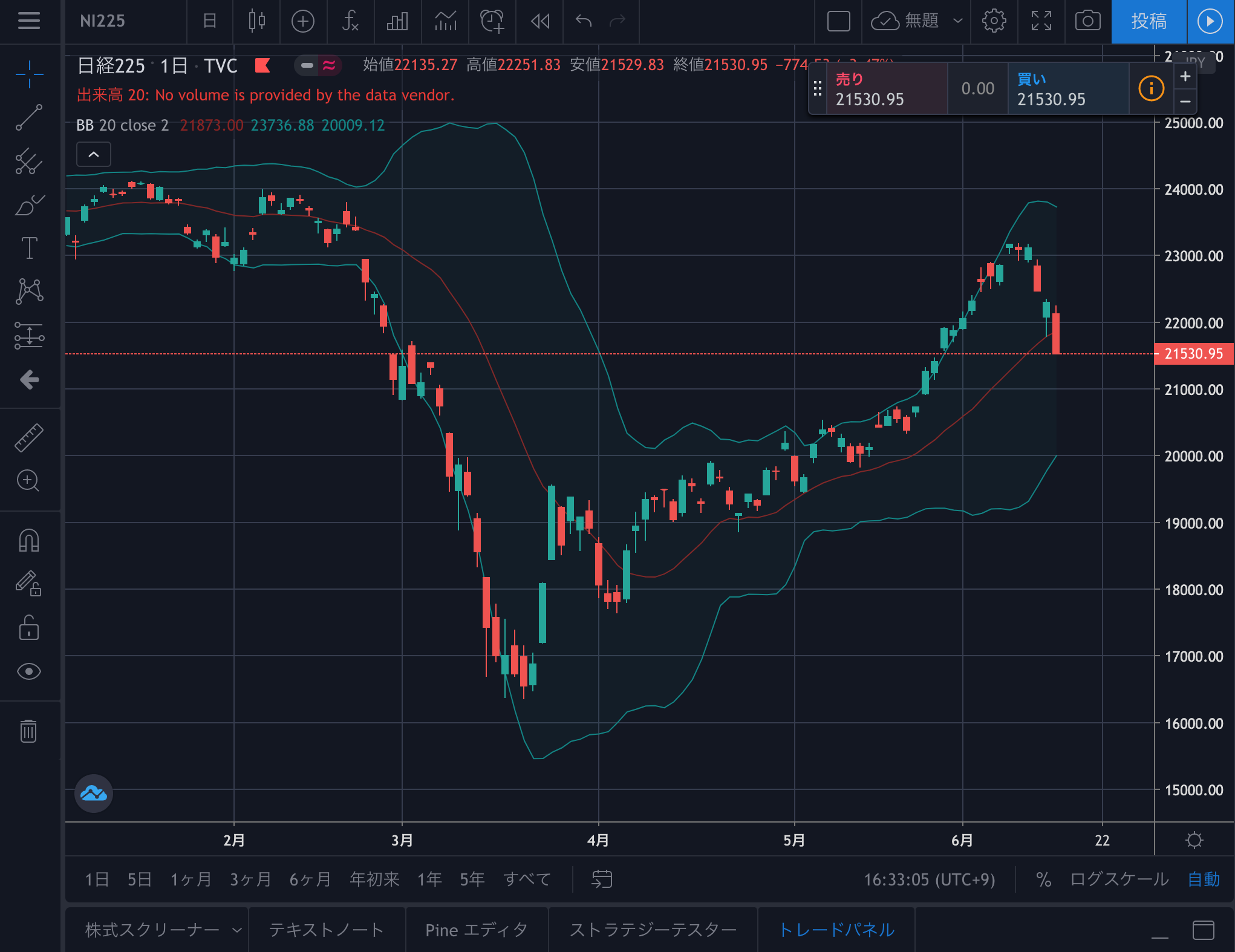
ローソク足表示にする(足表示を変更する)
足の表示方法を変更するには赤枠で囲ったところをクリックします。
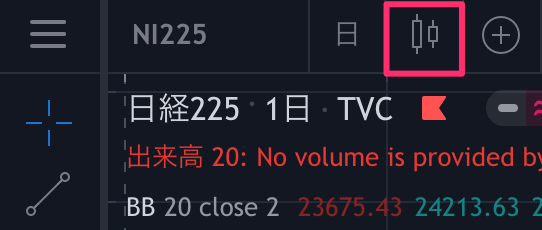
- バー
- ローソク足
- 中空ローソク足
- 平均足
- ライン
- エリア
- ベースライン
以下は無料プランでは制限あり
- 練行足
- ラインブレイク
- カギ足
- ポイント&フィギュア
- レンジ
など様々な表示法が可能です。
株式・先物・FX・CFD・仮想通貨・指数・経済指標からみたいチャートを表示する
チャートを見たい物を検索ボックスに入力します。
日本株のチャートも見ることできます。
検索ボックスは入力すると補完して検索候補を表示してくれるため大変便利です。

罫線を削除する
チャート上で右クリックし、設定を選択します。
チャート設定ウィンドウが開きますので、外観を選んで、
垂直グリッドライン・水平グリッドラインの不透明度を0%に変更します
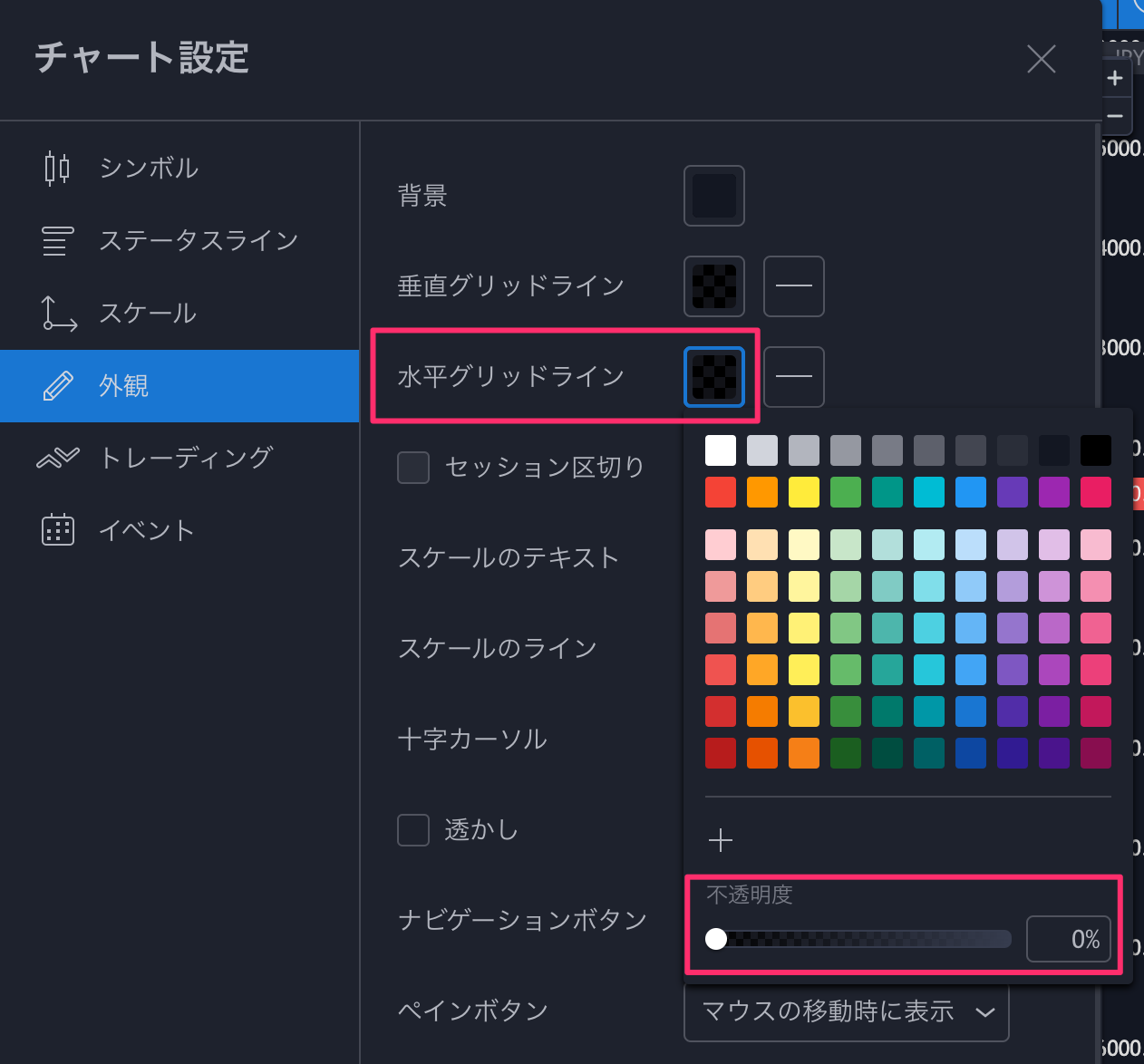
罫線が無くなるとチャートが見やすいです。
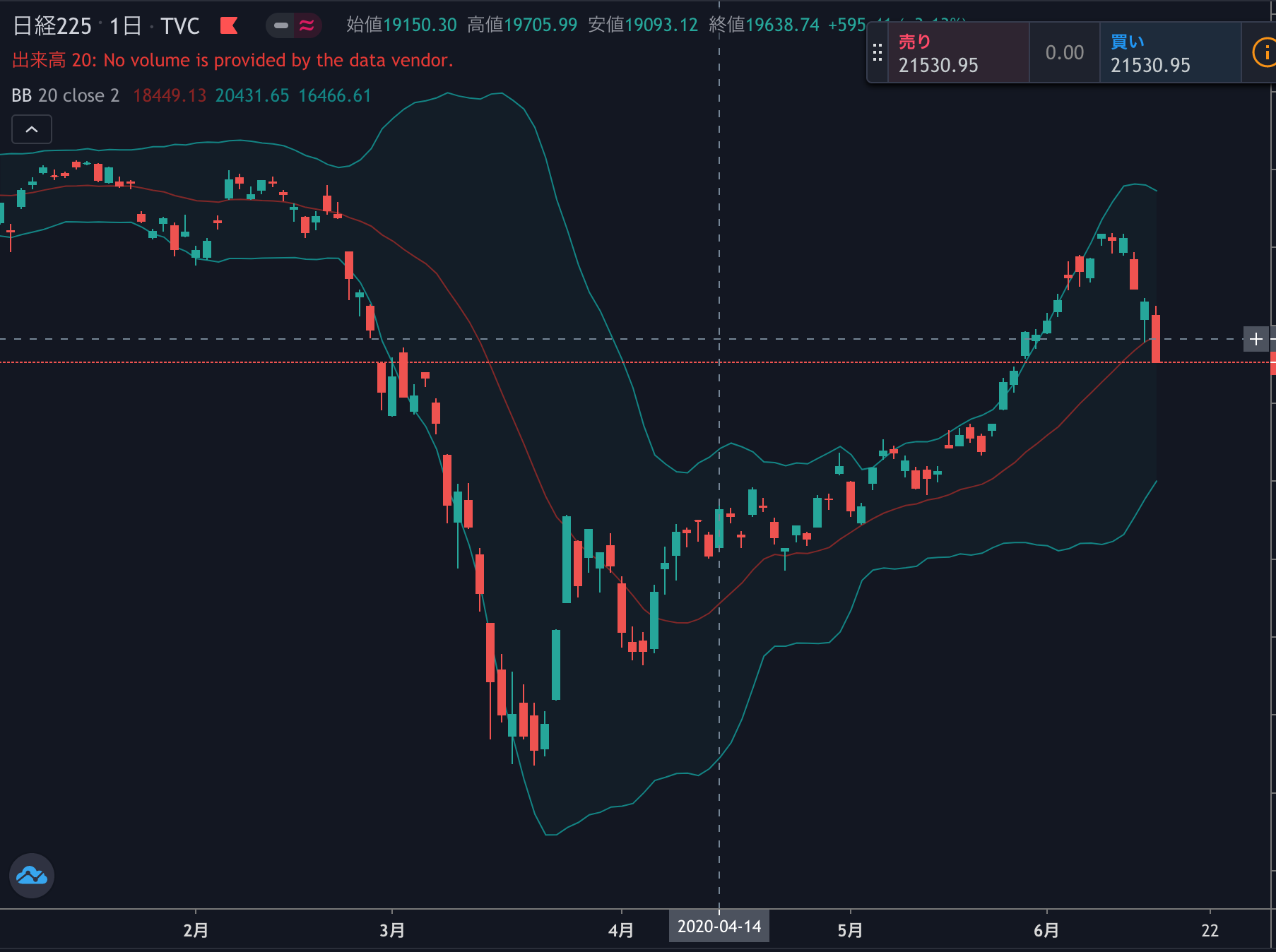
出来高の表示を削除する
2つ方法があります。
データーウィンドウから出来高の表示をON/OFFできます
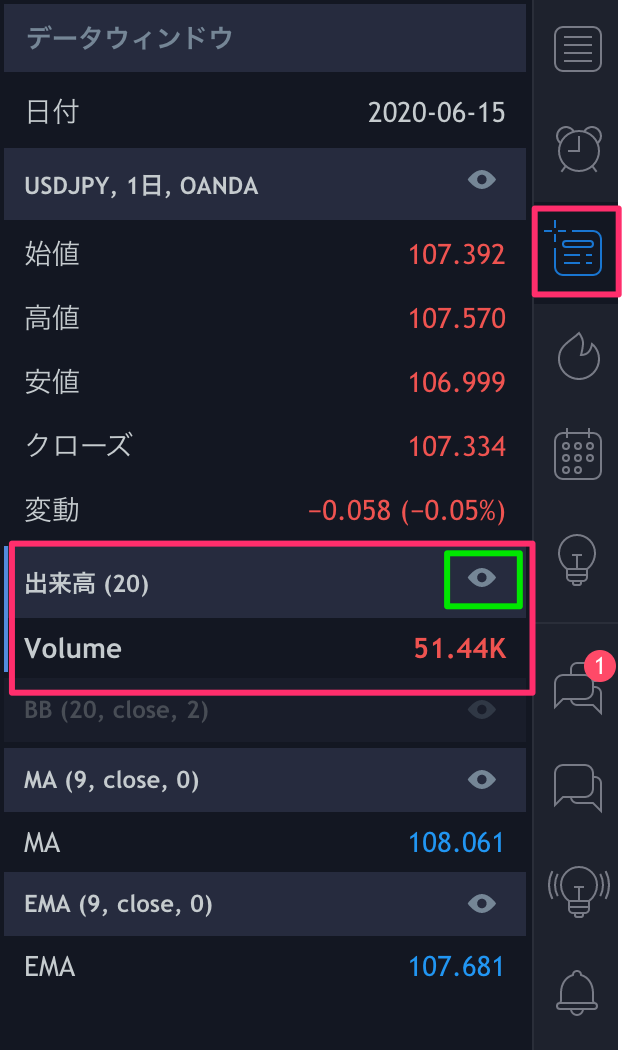
チャート上の出来高が表示されているところで右クリックして非表示もしくは削除を選択できます
出来高バーの上で右クリックすることによって非表示を選ぶことができます。
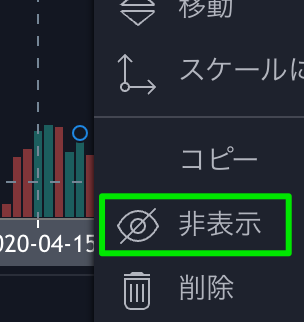
インジケーターを使ってみる
TradingViewには豊富なインジケーターが用意されています。
トップメーニューからインジケーターアイコンをクリックします。

移動平均線を選択する
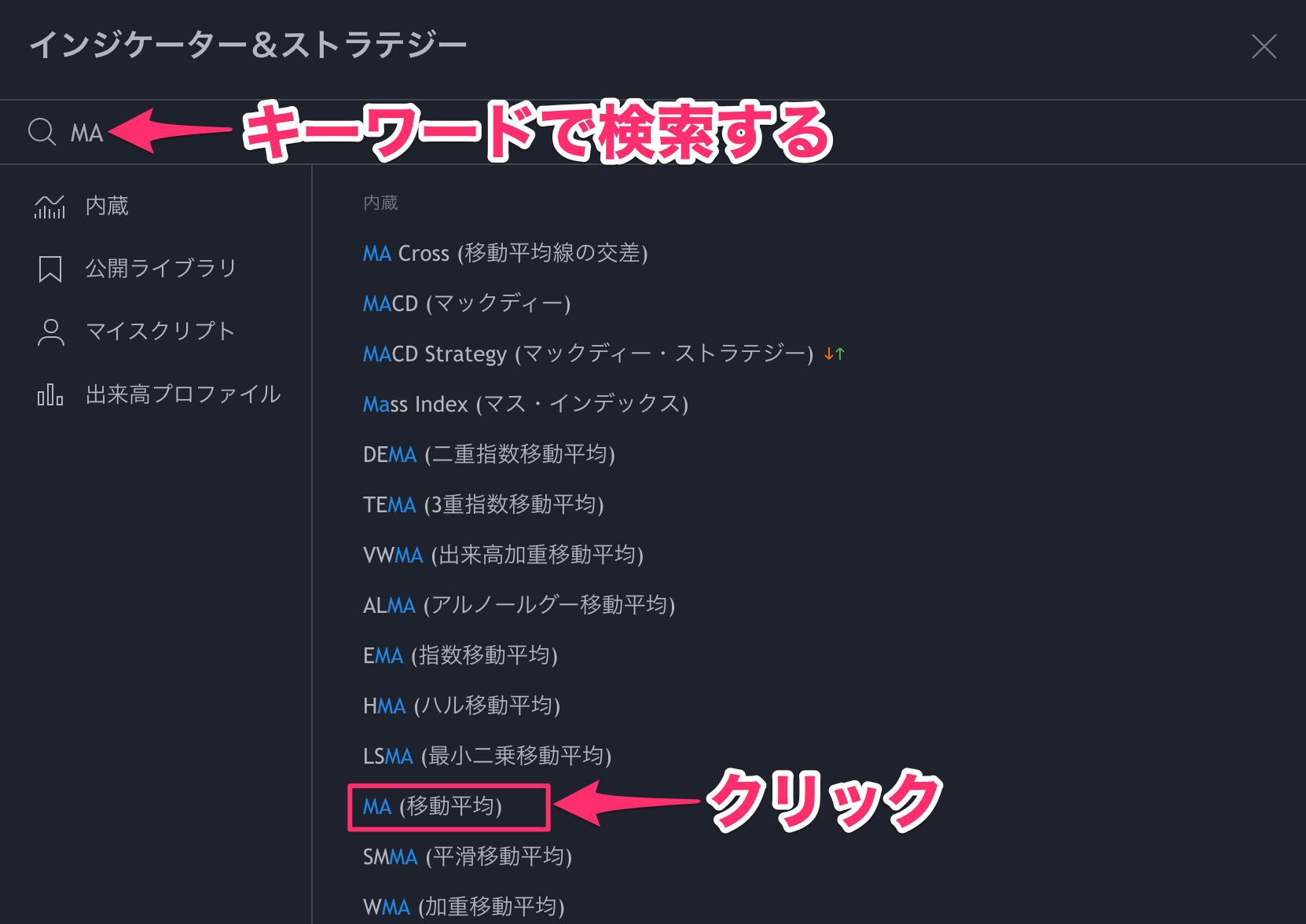
全ての時間軸で200日移動平均線を使いたい場合
例えば4時間足でチャートを表示しているけど200日移動平均線を使いたい場合には、移動平均線上で右クリックし設定をクリックします。
Resolution 1日
期間 200
に設定します。
Resolutionがシンボルと同じというのは、チャートの表示が4時間足なら4時間×200=800時間移動平均線、1分足なら1分 ×200=200分移動平均線が表示されます。
無料プランではインジケーターが2個しか選べない
無料プランでは残念ながらインジケーターを2つしか使うことができません。
不要なインジケーターはどんどん消していく必要があります。
不要なインジケーターを消す方法
チャートの左上に表示しているインジケーター一覧(移動平均ならMA 9 close 0とかと表示されています)があります。
不要なインジケーターをクリックして削除を選びます。
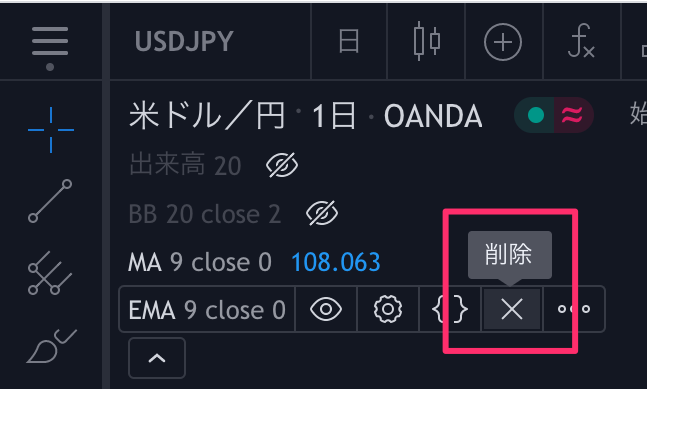
初心者がやるとイイ、TradingViewの利用法
TradingViewはWebアプリなので、PCとスマホの連携が非常に取りやすいです。
同じアカウントにログインしておけば、設定や自分で引いた線などは全て保存されているので、家にいなくても、出先から、家で作成したトレードプランをスマホで確認しながらトレードできます。
PCで線を引いて置いて、エントリーポイントに来ているかどうかスマホで確認してポジションをとる。
TradingView有料プランのメリット
TradingView無料版は一通りの
有料プランにしようか迷っている
有料プランのメリットがイマイチわからない
どのプランを選べば良いのかわからない
|
TradingView 無料版 |
TradingView 有料版 |
|||
| PRO $14.95 | PRO+ $29.95 | Premium $59.95 | ||
|
同時に表示できる チャートの数 |
1 | 2 | 4 | 8 |
|
チャートごとの インジケーターの 表示数 |
1 | 1 | 9 | 24 |
| アラートの最大設定数 | 1 | 10 | 30 | 400 |
| バーのリプレイ機能 | × | 〇 | 〇 | 〇 |
| 出来高プロファイルインジケーター | × | 〇 | 〇 | 〇 |
| カスタム時間足 | × | 〇 | 〇 | 〇 |
| 表示できる投資対象 | FX, 株, 仮想通貨など幅広い投資対象 | |||
アラート機能はチャートに張り付くことができない人にとっては必須の機能だと思います。
TradingViewの有料機能のほぼ全てを無料で利用できるようにする方法
OANDAのWeb版fxTradeはTradingView(トレーディングビュー)のチャート機能をお借りして、組み込んでいます。
OANDAが提供する取引ツールとチャートのまとめ
|
OANDA Web版 fxTrade 無料! |
TradingView 無料版 |
TradingView 有料版 |
|||
| PRO $14.95 | PRO+ $29.95 | Premium $59.95 | |||
|
同時に表示できる チャートの数 |
8 | 1 | 2 | 4 | 8 |
|
チャートごとの インジケーターの 表示数 |
24+ | 1 | 1 | 9 | 24 |
| バーのリプレイ機能 | × | × | ○ | ○ | ○ |
| 出来高プロファイルインジケーター | × | × | ○ | ○ | ○ |
| アラートの最大設定数 | 400 | 1 | 10 | 30 | 400 |
| 表示できる投資対象 | FXのみ | FX, 株, 仮想通貨など | |||
OANDAではインジケーターを24個使えて、アラート機能が使えるのでそれだけで、私のトレードスタイルでは十分です。
FXだけをTradingViewで投資対象としたい方にとってはOANDAのfxTradeは月額費用6000円を支払う必要が無くほぼ同等の機能を利用できるのでかなりお得です。
TradingViewはウィジェットとして埋め込めるように作成されているので、OANDAのWeb版fxTradeとTradingViewの見た目と使い勝手はほとんど同じです。
移植というよりはそのまま埋め込んだ感じです。




コメント